Ribbons User Manual

Ribbons is a stereo magnetic tape emulator. It can degrade, mangle, and age incoming audio in real-time just like that old reel-to-reel you found at the thrift store but with more control and flexibility. Additional features include a variety of creative touch modes, a lush reverb, a four-track asynchronous looper, and a four-voice sine wave synthesizer. All parameters are fully controllable via MIDI or CV.
Table of Contents
Getting Started
Ribbons requires a +9VDC, 2.1mm, negative tip power supply (rated for at least 160 mA). It does not ship with a power supply but we’d be happy to suggest some options if you contact us.
Take care to reduce the volume on your amplifier or audio playback system when you apply power to Ribbons. Like many devices, the pedal may produce a subtle 'pop' sound when turned on.
A – Low-pass Filter, Wow Depth, Dropouts Depth, Reverb Mix & Placement
B – Mix, Flutter Depth, Crinkle, Touch Param 1
C – High-pass Filter, Wow Frequency, Dropouts Frequency, Reverb Decay
D – Compression, Flutter Frequency, Tape Noise, Touch Param 2
E – Page and parameter LEDs
F – Push button
G – Touch LED
H – Bypass/Mode LED
I – Touch footswitch
J – Bypass footswitch
K – Power input
L – TRS MIDI input
M – Control Voltage/Expression pedal input
N – TRS stereo output
O – TRS stereo input
Tape Settings
When you boot up Ribbons, its default mode allows you to edit the 16 Tape settings. 4 knobs control parameters across 4 pages:

Each page is thematic and the icons help to convey functionality. Page 1: think of the swirl like a mixing pot. These are the settings that glue all your sounds together. Page 2: a pair of sine waves, for wow (slow oscillation) and flutter (fast oscillation) settings. Page 3: a degraded, noisy signal, for more asynchronous and unpredictable effects. Page 4: a hand representing touch. This page includes the reverb, and also touch settings.
Press the push button to cycle through the 4 pages:
The 4 control LEDs:
- Track which page you’re on
- Tell you the value of parameters when you arrive on that page. As you turn a knob clockwise, the color intensity changes – from its base color all the way to white.
IMPORTANT: When you switch pages, all knobs will be “locked,” meaning that they still reflect the parameters from the prior page. To unlock a knob, rotate it approx. 20° in either direction. Once unlocked, the knob will begin tracking again.
 Page 1 – Mix/Utility
Page 1 – Mix/Utility
High-pass Filter – A four-pole (24dB/octave) virtual analog high-pass filter. Rotating the knob clockwise will gradually raise the cutoff frequency of the filter and reduce the bass in your signal.
Low-pass Filter – A four-pole (24dB/octave) virtual analog low-pass filter. Rotating the knob counter-clockwise will gradually lower the cutoff frequency of the filter and reduce the treble in your signal.
Ribbons' Low-pass Filter is modeled after a very musical transistor-ladder filter found in a famous 1970’s synthesizer.
Mix – Controls the balance of dry/wet signal. Fully clockwise (100% mix) will give you a vibrato effect, while anything less will produce a chorus-like effect.
Compression – Controls the dynamic range of your incoming signal and attenuates the loudest sounds. As you increase the amount of compression, your audio will feel warmer and more balanced.
This compressor is modeled after a vinyl simulation algorithm found in a classic sampler from 2001. If you’re using Ribbons with a guitar, you’ll notice the compression effect adds some amazing sustain to your notes.
 Page 2 – Wow & Flutter
Page 2 – Wow & Flutter
Wow Frequency – Adjusts the speed of the wow effect. It varies from 0 Hz (really slow) to 5 Hz (kind of slow).
Wow Depth – Adjusts the depth of the wow effect.
Flutter Depth – Adjusts the depth of the flutter effect.
Flutter Frequency – Adjusts the speed of the flutter effect. It varies from 5 Hz (kind of slow) to 25 Hz (pretty fast).
Think of wow and flutter like two vibrato effects in-series – wow is a vibrato with a frequency range of 0-5 hz, and flutter 5-25 hz. Use one or both to create classic, warbly vibrato and chorus effects.
 Page 3 – Degradation
Page 3 – Degradation
Dropouts Frequency – Controls how often random dropouts occur.
Dropouts Depth – Dropouts emulate the effect of tape getting stuck momentarily and then catching up. This parameter controls the maximum depth of a dropout when it occurs. Use in conjunction with Dropouts Frequency to create warbly pitch and volume variations.
Crinkle – As you increase the Crinkle effect, your sounds will feel more erratic and worn out. Picture a crumpled ribbon of tape with lots of surface-level imperfections.
Tape Noise – Stereo white noise and clicks & pops. Reminiscent of a dusty, crackly record.
 Page 4 – Reverb/Touch
Page 4 – Reverb/Touch
Reverb Decay – Controls the decay time of the reverb. At its minimum setting, it sounds springy and fluttery. At its maximum setting, it rings out infinitely.
We once ran a test where we set the reverb decay time to infinite and then strummed a chord. A week later it was still droning along.
Reverb Mix & Placement – Controls the amount of reverb applied and the location of the reverb effect in the signal chain. You can put the reverb before or after the tape effect. Putting the reverb after the tape effect will allow the reverb to ring out nice and clear. Putting the reverb before the tape effect will smear it out, creating a more haunting and aged sound.

Touch Params 1 and 2 – Used as primary and secondary controls for the touch modes. The functions for these knobs depend on which mode you select. Read on to learn more.
Touch Modes
To change between touch modes, hold the push button and simultaneously tap the Touch footswitch. The Touch LED will turn one of four colors, indicating the touch mode selected.
Touch Mode 1 – Magnetic Dance:
Use Magnetic Dance (green LED) to create stunning drones, chords, and ambient soundscapes.
In this mode, the pedal is constantly recording to a 1 second loop in the background. When the Touch footswitch is pressed, numerous tape heads start dancing across the loop. When each head reaches the end of the loop, it resets and jumps to a random start point.

Touch Param 1 – With Magnetic Dance, this knob controls the rate at which the tape heads move. Rates are tuned to four note chords.

Touch Param 2 – Controls the playback direction and volume of the tape heads. From 12 noon, turning the knob clockwise will make the loop play forward – counterclockwise will reverse it. The playback volume increases as the knob moves toward the 12 noon position.
Touch Mode 2 – Tape Stop
The Tape Stop function (dark blue LED) does exactly what you might expect – it allows you to slow down and drop the pitch of your incoming audio in real-time. It doesn’t just latch and drop to a complete stop though; it can be slowed slightly and then picked back up mid-stop, allowing for some creative pitch bending effects.

Touch Param 1 – Controls the amount of time it takes to reach a complete stop, ranging from 100 msecs to 10 seconds.
Touch Param 2 – Controls how long it takes to catch back up again, ranging from 100 msecs to 10 seconds.
Touch Mode 3 – Broken Machine
Broken Machine (light blue LED) makes a garbled mess of your incoming audio. When you activate the Touch footswitch, the machine loses control; the tape will sporadically speed up, slow down, and do totally unpredictable things.
Touch Param 1 – Controls the depth (intensity) of the Broken Machine.
Touch Param 2 – Controls the chaos of the Broken Machine (how often it does something random).
Touch Mode 4 – Repeater
Repeater (flickering green LED) can be used to capture a small loop of audio and then repeat it over and over again. It was inspired by an effect found on certain DJ mixers.
To set the max length of the recorded loop, use the Touch footswitch as a tap tempo. The max loop length is 1.2 seconds and the minimum loop length is 0.166 seconds. When you activate the foot switch, Ribbons will start recording to the loop. When enough audio is recorded, the loop will automatically start playing back and repeating itself.
The Touch footswitch must be held down to maintain audio playback – if it’s released, the loop will stop playing and be erased.

Touch Param 1 – Controls the division of the loop length. Options are 1/1 (full loop), 1/2, 1/4, 1/8, 1/16, and 1/32. Use longer loop divisions to create rhythmic sounds and shorter divisions for glitchy effects.
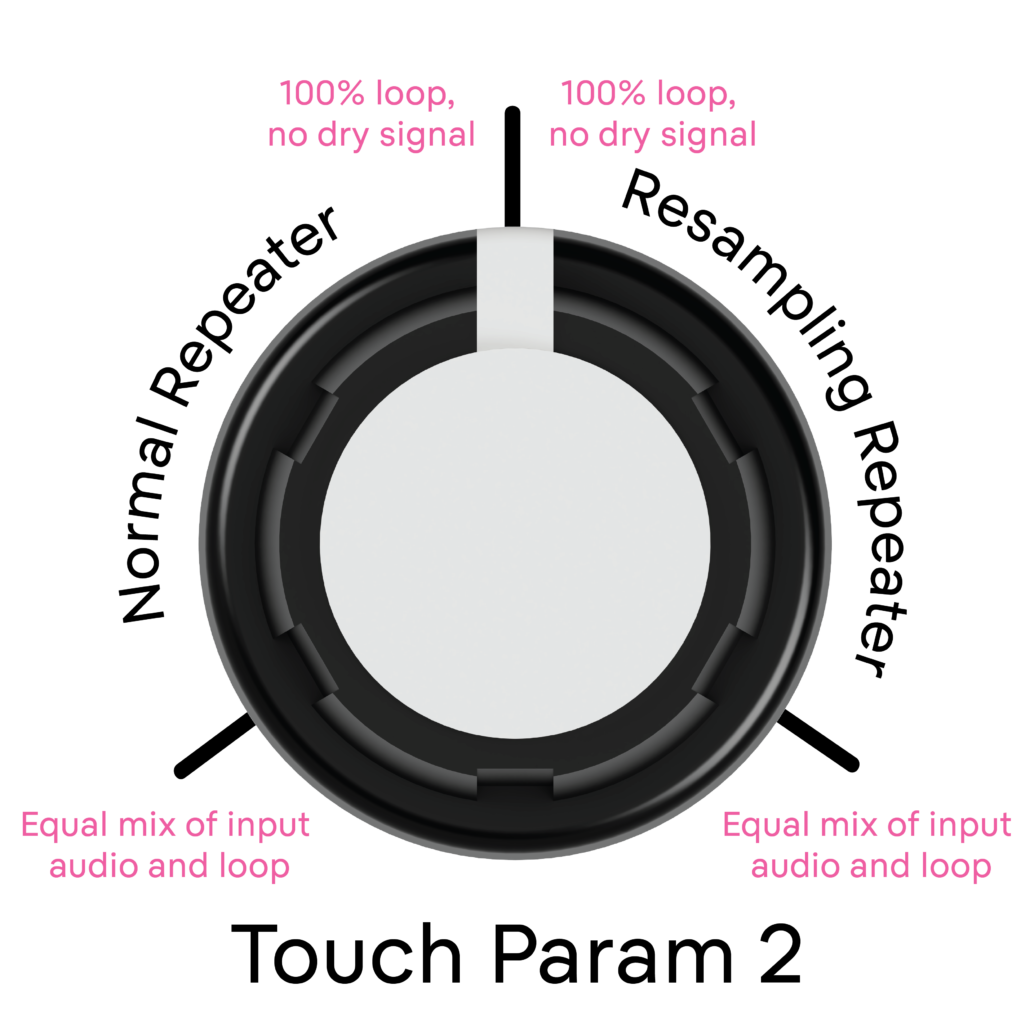
Touch Param 2 – Controls the wet/dry mix of the repeated audio and changes the Repeater’s mode from Normal Repeater to Resampling Repeater. The Resampling Repeater mode is identical to the normal mode except Ribbons will record a new loop every time the division changes.
Try thinking about the Resampling Repeater like this: it works just like the Normal Repeater mode, except when you change the loop division using Touch Param 1, it erases the current loop and starts recording a new one. Resampling Repeater tends to work best if you're sending Ribbons a continuous stream of incoming audio, like a song, a sample, or a drum machine. It's a great way to change the loop length AND sample new audio simultaneously.
Presets
To load or save a preset, hold down the push button for 3 seconds to enter the Presets mode. The first LED (spiral icon) will illuminate. Press the push button to cycle through 8 available preset slots.
To load a preset press the Touch footswitch.
To save your settings press the bypass footswitch.
To exit Presets mode, hold the push button again for 3 seconds.
After successfully loading a preset, the page LEDs will begin to glow. To modify the settings that were just loaded, twist a knob or change the page.
Presets can also be loaded using a MIDI controller or MIDI preset device (such as CBA's Faves). See the MIDI section for more information.
Factory Presets:
- Reset
- Not sure what the heck is going on? No worries. Load up this preset to zero out all of Ribbons’ parameters and start over.
- Touch Setting: Magnetic Dance
- Classic Vibrato
- This preset sets Wow & Flutter Depth to 50%, Wow & Flutter Balance to 100% (so all flutter and no wow), and the Flutter Frequency to its slowest setting (5 Hz).
- Touch Setting: Magnetic Dance
- Classic Chorus
- Same as the classic vibrato patch but the mix is set to 50%. For when you need to play a cover of “Come As You Are”.
- Touch Setting: Broken Machine
- A Bit Lo-Fi
- Just a little high and low pass filtering, dropouts, crinkle, and compression. Great for something subtle and musical.
- Touch Setting: Tape Stop
- Crushed and Mangled
- I think you really need to get your tape player fixed. A more extreme version of Preset 4.
- Touch Setting: Broken Machine
- Really Nice Compression
- Some compression and low pass filtering. Helps to control your dynamics and making things sound more balanced.
- Touch Setting: Tape Stop
- Lo-Fi Ambient
- Similar to Preset 4 but this time with reverb. The Reverb Mix is set to 60% and Reverb Pre/Post is set to Pre. This adds some compression and lo-fi character to the reverb tail, which has a haunting quality to it.
- Touch Setting: Magnetic Dance
- Wobbly Friend
- Showcases the interaction between Wow and Flutter. It’s like having two vibrato effects going at the same time but they’re out-of-sync.
- Touch Setting: Broken Machine
Advanced Topics
Four Track Looper
Ribbons features a four-track asynchronous looper that can record up to four separate stereo loops with a max recording time of 40 seconds per loop.
To access the looper mode, hold the push button and simultaneously press the bypass footswitch. The bypass LED will turn light blue.
In looper mode, the knobs are now used to control the speed, direction, and volume of the four tracks (see below). Each track has its own speed, direction, and volume settings. To change tracks, simply change the page like you do when editing the tape settings.

Recording and Overdubbing
To record a loop, hold the Touch footswitch down while playing audio into Ribbons. The first write to the loop sets the loop length. The Touch LED will ramp from 0 to 100% brightness as the loop plays from start to finish. You can overdub (add more audio) by holding the Touch footswitch while playing more.
If you exceed the max loop length during the first write, Ribbons will automatically start playing back the loop and start overdubbing.
You can record multiple layers of sound by overdubbing OR recording to a new track. Overdubbing allows you to add new layers that stay synchronized with the original loop, but... you can't undo any mistakes. Recording to a new track allows you to clear the loop if you make a mistake, but it may eventually drift out of sync.
Ribbons can also “latch” recording if you momentarily press the Touch footswitch. This is a convenient way to do endless overdubbing without having to press record again. Try latching the recording into a loop and gradually build it up over time by adding more and more sounds.
Track Speed
The speed of each track can vary from approximately 0.5x to 2x speed. The actual max and min speeds depend on the track’s speed scale setting (more on that soon). The track speed impacts the quality and max amount of time that can be recorded to a loop:
- 0.5x speed = 40 second max loop time (lowest quality)
- 1.0x speed = 20 second max loop time (normal quality)
- 2.0x speed = 10 second max loop time (highest quality)
Immediately after recording to a loop, the sound will play back at the same pitch. If you increase the speed, the pitch will increase and the loop will become shorter. Likewise, if you decrease the speed, the pitch will decrease and the loop will become longer.
Track Direction
If you record a loop in the forward direction and then change to the reverse direction, your audio will play in reverse. This also applies to the reverse direction – if you record a loop in the reverse direction and then change to the forward direction, your audio will also play in reverse.
Try recording a loop at 1x speed, then change the direction, and then finally set the speed to 2x. You'll notice the sound is now playing in reverse and 1 octave up. Now, try overdubbing some new audio. Notice how the new audio you just added still plays forward and at normal speed? Try overdubbing loops at various speeds to create otherworldly soundscapes.
Track Volume
This one is easy. You get a volume control for each looper track.
Speed Scale
Sometimes when you’re adjusting the speed of a loop, you’ll want to quantize the speed setting so that the pitch changes are more musical. Ribbons looper is designed to give you a few different scale options that we tend to find musical. These options are:
- Continuous (+/- 12 semitones but not quantized)
- Chromatic (+/- 12 semitones)
- Fourths (+/- 2 fourths)
- Fifths (+/- 2 fifths)
- Octaves (+/- 1 octave)
Stop/Erase a Loop
To stop/erase a single loop, switch to the track you want to stop/erase, then hold the push button and tap the Touch footswitch. This will stop playback and erase the loop on that track.
To stop/erase all four tracks, hold the push button for 3 seconds.
Changing Tape Settings While Using the Looper
To modify tape settings while using the looper, apply the same button combo you used to enter looper mode (hold the push button and press the bypass footswitch). The looper will continue to play back your audio but now you can play with the filters, add reverb, or adjust any of the other tape settings.
IMPORTANT: The four touch modes are disabled if even a single loop is playing back. We're sorry but there just isn't enough processing power to run the looper and touch modes simultaneously. If you're editing tape settings while a loop is active and you press the Touch footswitch, it will be ignored. To access the touch modes again, erase/stop all loops.
MIDI
MIDI Connections
Ribbons is directly compatible with all non-USB-style MIDI controllers. Use a TRS to DIN MIDI cable to connect to Ribbons’ MIDI input.
Ribbons can manage three different types of TRS MIDI connections: Type A (standard), Type B, and Type CBA (Chase Bliss Audio). To switch the hardware connection, move the jumpers on the inside of the pedal.
IMPORTANT: Take extreme care when performing this step. Electrostatic discharge (ESD) to internal components can easily damage Ribbons.

- TRS Type A (MIDI Standard, Korg, Make Noise)
- MIDI 4 (Source) to TRS RING
- MIDI 2 (Shield) to TRS SLEEVE
- MIDI 5 (Sink) to TRS TIP
- TRS Type B (Arturia, Novation, 1010music)
- MIDI 4 (Source) to TRS TIP
- MIDI 2 (Shield) to TRS SLEEVE
- MIDI 5 (Sink) to TRS RING
- TRS Type CBA
- Connection commonly used by Chase Bliss Audio and some other pedal manufacturers
- TRS to TRS (no crossed wires)
MIDI Channels
To change the MIDI channel, make sure nothing is connected to the CV/EXP input and hold down both footswitches while applying power to the unit. The footswitch LEDs will be blank and the first Control LED will be illuminated. Use the push button to cycle between the 16 available midi channels.
- To select a MIDI channel, press the Touch footswitch
- To exit the mode without changing the MIDI channel, press the bypass footswitch
- After selecting or exiting, Ribbons will boot up normally
MIDI CC Messages
Ribbons’ controls can all be modified via various MIDI CC messages. Ribbons responds to the following MIDI messages:
| Midi CC #: | Destination: | Range: |
| 0 | High Pass Filter | 0-127 |
| 1 | Low Pass Filter | 0-127 |
| 2 | Mix | 0-127 |
| 3 | Compression | 0-127 |
| 4 | Wow Frequency | 0-127 |
| 5 | Wow Depth | 0-127 |
| 6 | Flutter Depth | 0-127 |
| 7 | Flutter Frequency | 0-127 |
| 8 | Dropouts Probability | 0-127 |
| 9 | Dropouts Depth | 0-127 |
| 10 | Crinkle | 0-127 |
| 11 | Tape Noise | 0-127 |
| 12 | Reverb Decay | 0-127 |
| 13 | Reverb Mix & Placement | 0-127 |
| 14 | Touch Param 1 | 0-127 |
| 15 | Touch Param 2 | 0-127 |
| 16 | Touch | 0 = Off >1 = On |
| 17 | Bypass | 0 = Off >1 = On |
| 18 | Touch Engine Select | 0 = Magnetic Dance 1 = Tape Stop 2 = Broken Machine 3 = Repeater |
| 19 | Mode Select | 0 = Tape Mode 1 = Looper |
| 20 | Change Current Looper Track | 0 = Track 1 1 = Track 2 2 = Track 3 3 = Track 4 |
| 21 | Clear Current Track | 0 = False >1 = True |
| 22 | Clear All Tracks | 0 = False >1 = True |
| 23 | Looper Track 1 Direction | 0-127 |
| 24 | Looper Track 1 Speed | 0-127 |
| 25 | Looper Track 1 Volume | 0-127 |
| 26 | Looper Track 1 Scale | 0-127 |
| 27 | Looper Track 2 Direction | 0-127 |
| 28 | Looper Track 2 Speed | 0-127 |
| 29 | Looper Track 2 Volume | 0-127 |
| 30 | Looper Track 2 Scale | 0-127 |
| 31 | Looper Track 3 Direction | 0-127 |
| 32 | Looper Track 3 Speed | 0-127 |
| 33 | Looper Track 3 Volume | 0-127 |
| 34 | Looper Track 3 Scale | 0-127 |
| 35 | Looper Track 4 Direction | 0-127 |
| 36 | Looper Track 4 Speed | 0-127 |
| 37 | Looper Track 4 Volume | 0-127 |
| 38 | Looper Track 4 Scale | 0-127 |
MIDI Presets
To load one of the 8 Presets using MIDI, send a Program Change message to Ribbons with a value 1-8. A Program Change of 1 will select Preset 1, a Program Change of 7 will select Preset 7, etc. A Program Change of 0 or greater than 9 will not select any Preset.
MIDI Sine Wave Synthesizer
To utilize Ribbons’ four-voice sine wave synthesizer, connect a MIDI controller and start sending MIDI Note On/Off data. You can send a Pitch Bend message to smoothly bend the pitch of notes +/- 5 semitones.
Try messing with the tape effects while playing the synth to dial in spooky mellotron-like synth sounds. The Mix knob can be used as a volume control for the synth.
CV/Expression
You can use the CV/EXP input to control parameters using control voltage or an expression pedal.
The CV/Exp input has a range of 0-5 volts.
To map a parameter to CV, connect a cable to the CV/EXP input and hold down both footswitches while applying power to the unit. The footswitch LEDs will light up light blue.
- Use the push button to cycle between the 9 pages of parameters that can be mapped to CV.
- Pages 1-4 are tape settings
- Pages 5-8 are looper settings
- Page 9 is for the Touch function
- Use the upper-left knob (LP, WD, DD, RM) to scroll through the parameters on each page.
- Press the Touch footswitch to toggle the parameter you wish to map/unmap.
- When you are done mapping parameters, press the bypass footswitch to exit. Ribbons will now boot up normally.
When a parameter is mapped to CV and a jack is inserted into the CV/EXP input, the pot sets the midpoint of the expression pedal (+2.5V). If you rock the expression pedal to the heel position (0V), it will set the parameter to its minimum value. Likewise, if you rock the expression pedal to the max position, it will set the parameter to its max value (+5V).
If Touch is mapped to CV, it will activate when a CV > 2.5V is applied and deactivate when a CV < 2.5V is applied.
Additional Settings
Changing the Bypass Option
Ribbons is capable of three bypass options: True Bypass (default setting), Buffered Bypass, and Buffered Bypass With Trails.
- True Bypass uses a relay (a mechanical switch) to completely bypass all of Ribbons’ electronics when the pedal is bypassed.
- With Buffered Bypass, bypassing the effects is click-free but your audio still runs through Ribbons’ electronics.
- Buffered Bypass With Trails also offers click-free switching but the pedal still acts as a sound source when it is bypassed (i.e. when the pedal is bypassed you can still hear reverb tails, loops, Magnetic Dance drones, Repeater audio, sine-wave synth, and noise, but your input signal is not processed).
To enter the bypass configuration mode, hold down the bypass footswitch while applying power to the unit. The footswitch LEDs will light up green.
- Use the push button to choose between True Bypass (1), Buffered Bypass (2), or Buffered Bypass With Trails (3).
- To select your setting, press the Touch footswitch.
- To exit the mode without changing your setting, press the bypass footswitch.
- After selecting or exiting, the pedal will boot up normally.
Input/Output Mixing Options
Ribbons is capable of three mixing options:

To enter the mixing configuration mode, hold down the Touch footswitch while applying power to the unit. Both footswitch LEDs will light up dark blue.
- Use the push button to choose between:
- Stereo In/Stereo Out (1)
- Mono In/Stereo Out (2)
- Mono In/Mono Out (3)
- To select your setting, press the Touch footswitch.
- To exit the mode without changing your setting, press the bypass footswitch.
- After selecting or exiting, the pedal will boot up normally.
Updating the Firmware
Occasionally we may find bugs in the firmware (sorry! we’re only human) and release updates here. If you believe you’ve discovered a firmware bug, please contact support@kinotoneaudio.com or share your findings on the Kinotone Audio forum.
The update process for Ribbons is very simple:
- To start, we must warn you that the firmware update file for this product is not meant for listening and playing it back at loud volumes could potentially damage your hearing or other pieces of equipment. Do not connect Ribbons’ output to any other pieces of equipment until the update process is complete.
- Download the .WAV firmware update file.
- Prepare your setup to play back the audio file (either from your PC, smartphone, tablet, or audio interface). Make sure your playback device is not set up to “normalize” or alter the volume of the audio file (e.g. turn off Sound Check if using iTunes / Apple Music).
- Set your audio output to ~75% of the level you would normally set it to.
- Confirm that your playback device will not emit any unexpected sounds or notifications during the update process.
- Connect a TRS or TS cable to the Ribbons’ input jack and connect the other end to your audio playback device.
- Power down Ribbons by disconnecting the power.
- While holding down the push button, reconnect power to enter bootloader mode.
- All of the LEDs on the device should now be glowing, indicating that the device is ready for a firmware update.
- Start playing the .WAV file into the device.
- After a few seconds both footswitch LEDs should start blinking green, indicating that packets of data are being received.
- Wait until the .WAV file has finished playing back.
- If the update is successful, the 4 page LEDs will briefly light up green and then the device will boot as expected.
- If the update fails, then various LEDs may light up red or not at all. Feel free to try the update process again. Contact us if you continue to have issues.
Error Codes
When Ribbons boots up, you’ll notice that it goes through a little startup routine where the LEDs light up in a sequence. It runs tests to confirm the internal memories are working as expected.
If Ribbons ever fails a test when booting up it will throw an error code using the 4 page LEDs.
3 Red LEDs
Signifies an error with flash memory relating to presets. To correct this, hold down the push button for 3-5 seconds until the LEDs turn green, then power-cycle your unit.
Unfortunately this will reset your presets and settings to the factory default. This is an extremely rare occurrence but it is possible. I realize that it’s a huge bummer to lose your presets and am working diligently to fix the issue. It relates to finicky and super nuanced flash-write timing when Ribbons is trying to save its state while powering down.
If you experience this error code it would be immensely helpful if you report it by emailing support@kinotoneaudio.com. My goal is to eliminate the issue completely and I’d like to know any time this happens.
